How Can We Help?
איך להתקין וורדפרס על גבי שרת מקומי
כיצד להתקין וורדפס על גבי המחשב שלכם, במה שנקרא בשפה המקצועית "התקנה מקומית" – התקנה המאפשרת גישה מאוד מהירה לאתר, שליטה בהרבה מאוד רכיבי שרת שלעיתים אין לנו כאשר אנו עובדים מול חברת אחסון.
אבל התקנה שלא חשופה באינטרנט, לאחר מכן תצטרכו להעביר את האתר לשרת האחסון.
שלבי התקנה:
- הורידו והתקינו תוכנת xampp גרסה 7 ומעלה על גבי המחשב המקומי שלכם.
- רכיבים לבחירה בזמן ההתקנה:
- Apache
- Php
- Mysql
- Phpmyadmin
- רשמו לעצמכם את מיקום ההתקנה (לדוגמא c:\xampp)
- בהודעה של ווינדוס לגבי חומת האש – אשרו גישה.
- פתחו את לוח הבקרה של התוכנה xampp control panel
- הפעילו את שתי האופציות הראשונות (start)
- Apache
- Mysql
- אתכם יכולים כעת לראות את השרת פעיל בעזרת פתיחת הדפדפן בכתובת http://localhost
- ניהול בסיס נתונים והוספת בסיס נתונים חדש עבור וורדפרס
- פתחו את הדפדפן בכתובת http://localhost/phpmyadmin
- צרו בסיס נתונים חדש: מהתפריט השמאלי, לחצו על הכפתור new
- במסך הימני במסך create database
- בחירת שם בסיס נתונים – הכניסו שם באנגלית (לדוגמא – wordpress1)
- Collation קידוד בסיס הנתונים utf8_bin
- Create – כעת תוכלו לראות את בסיס הנתונים בתפריט מצד שמאל.
- התקנת וורדפרס
- הורידו את קובץ הזיפ של הגרסה האחרונה מאתר וורדפרס – https://wordpress.org/download/
- חלצו את הקבצים בעזרת תוכנת זיפ. כעת אמורה להיות לכם תיקיית wordpress שבתוכה מספר רב של קבצים (לדוגמא תיקייה בשם wp-admin)
העתיקו את התיקייה הזאת בלבד על תכולתה לספריית htdocs אשר נמצאת בתוך תיקיית ההתקנה של xampp – לדוגמא, c:\xampp\htdocs עכשיו אמורה להיות לכם תיקייה כזאת c:\xampp\htdocs\wordpress
- פתחו את הדפדפן בכתובת http://localhost/wordpress והתחילו בהתקנה:
- מסך 1 : בחירת שפה (ניתן לשנות ולהוסיף בהמשך)
- מסך 2

- מסך 3 – המשיכו בהתקנה
- מסך 4 – סיום התקנה ופרטי מנהל

- זהו, אם הכל הלך כשורה תוכלו כעת להתחבר לממשק ניהול ולראות את האתר http://localhost/wordpress (כאשר wordpress מייצג את שם התיקייה בה שמת את הקבצים)
- גישה לממשק ניהול http://localhost/wordpress/login או http://localhost/wordpress/wp-login וכניסה בעזרת שם המשתמש והסיסמא שיצרתם בסעיף iv
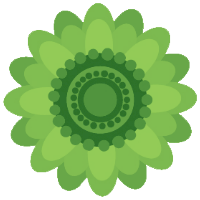
אתם חייבים להיות מחוברים על מנת לשלוח תגובה.